Samsung Galaxy Watch5 LTE
تسعد إي آند بتقديم ساعة Samsung Galaxy Watch5 LTE مع حزام ساعة حصري في الإمارات العربية المتحدة. توفر Galaxy Watch ميزات للاتصال والصحة واللياقة والسلامة لأفراد الأسرة الذين ليس لديهم هواتف ذكية خاصة بهم.
كيف تعمل
مع Samsung Galaxy Watch5 LTE ، يمكنك أنت وأفراد عائلتك إجراء مكالمات هاتفية وإرسال رسائل ومشاركة المواقع.
بعد إعداد الساعة، يمكنك استخدام هاتف Galaxy الذكي لإدارة بعض إمكانيات الساعة. ستساعدك وظيفة SmartThings Find المتوفرة في تطبيق SmartThings على تحديد موقع ساعتك الثمينة وأجهزة الأخرى.
Samsung Watch
هاتف Samsung Galaxy Watch Series 4 أو أحدث مزود بشبكة خلوية (LTE)
ماذا تحتاج
• هاتف Samsung Galaxy Watch Series 4 أو أحدث مزود بشبكة خلوية (LTE)
• هاتف ذكي من Samsung يعمل بنظام One UI 3.1 وما فوق مع تطبيق SmartThings
• حساب Samsung لاستخدام SmartThings Find ويجب عليك تمكين خيار "البحث دون الاتصال بالانترنت" لتحديد موقع أجهزتك
الأسئلة المتكررة
مع كل الأجهزة التي نمتلكها هذه الأيام، من السهل أن ننسى مكان واحد أو اثنين. لحسن الحظ، ستساعدك ميزة SmartThings Find في تطبيق SmartThings على تحديد موقع أجهزتك الثمينة، مثل هاتفك، وجهازك اللوحي، وسماعات الأذن، وساعتك الذكية. ستقوم ميزة SmartThings Find بالبحث عن أجهزتك وستعرض لك خريطة تحتوي على المعلومات المفصلة، بما في ذلك العناوين والطوابع الزمنية. يمكنك أيضًا مشاركة معلومات الجهاز مع مستخدمي Galaxy الآخرين حتى يتمكن أحد أصدقائك من تحديد موقع جهاز لك. إذا كنت بحاجة إلى خيارات تتبع إضافية، فيمكنك الاتصال بـ Find My Mobile في التطبيق أو استخدام Samsung SmartTag.
إذا فقدت جهازك، فما عليك إلا أن تفتح تطبيق SmartThings لاستخدام ميزة SmartThings Find. ستظهر الأجهزة التي قمت بتسجيلها على الخريطة بحيث يمكنك بسهولة العثور على أي جهاز قد فقدته.
الخطوة 1. انتقل إلى تطبيق SmartThings. ثم، اضغط على علامة التبويب Life واضغط على بطاقة SmartThings Find الجديدة. إذا طُلب منك، انقر على تحميل لتحميل الوظائف الإضافية الضرورية. إذا لزم الأمر، انقر على موافق
الخطوة 2. بعد ذلك، حدد الأجهزة التي ترغب في رؤيتها على خريطة المواقع، ثم انقر على تم
الخطوة 3. سترى خريطة تحتوي على الأجهزة التي اخترتها. اسحب من أسفل الشاشة للأعلى لعرض معلومات مفصلة حول أجهزتك، مثل مواقعها التقريبية.
الخطوة 4. حدد جهازًا معينًا بالنقر عليه في الخريطة.
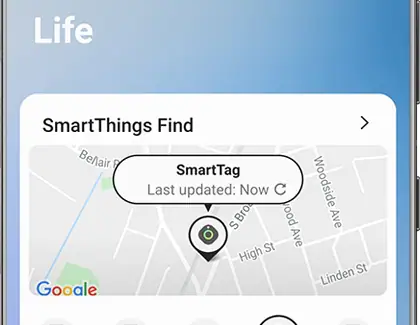
- قد يُطلب منك السماح بإذن مشاركة موقعك عند فتح تطبيق SmartThings.
إذا احتجت في أي وقت لإزالة بطاقة SmartThings Find من SmartThings ، فانتقل أولاً إلى الموقع حيث تم تحميل بطاقة SmartThings Find . انقر على علامة التبويبLife ، ثم انقر على المزيد من الخيارات (النقاط العمودية الثلاث)، ثم انقر على احذف. انقر على علامة الطرح بجوار SmartThings Find ، ثم انقر على احذف. يمكنك إضافة الميزة في أي وقت بمجرد تحديد البطاقة مرة أخرى. ضع في اعتبارك أن إزالة بطاقة SmartThings Find من تطبيق SmartThings لن يؤدي إلى إلغاء تثبيت ميزة SmartThings Find.
ملحوظة:
- إذا انقطع الجهاز المفقود عن الطاقة بالكامل أو لم يتمكن من إرسال إشارات Bluetooth، فلا يمكن العثور عليه باستخدام ميزة "البحث دون الاتصال بالإنترنت".
يمكنك تضييق نطاق مواقع البحث وعرض اتجاهات التنقل لأجهزتك المفقودة باستخدام بطاقة SmartThings Find. أو، إذا كنت تعلم أن جهازك بالقرب منك، يمكنك جعله يرن بصوت عالٍ حتى تتمكن من العثور عليه بشكل أسرع.
الخطوة 1. انتقل إلى تطبيقSmartThings ، ثم انقر فوق علامة التبويب Life لعرض SmartThings Find
الخطوة 2. ستعرض بطاقة SmartThings Find أجهزة Galaxy المضافة مع اللوحة السفلية؛ انقر فوق كل جهاز لعرض اسمه وموقعه على الخريطة. انقر على أيقونة التحديث أسفل اسم جهازك لإعادة تحميل تتبع الموقع.
الخطوة 3. انقر على الخريطة لفتح SmartThings Find ولتجد المزيد من الخيارات.
الخطوة 4. انقر على أيقونة القائمة (تحتوي على ثلاث نقاط بثلاثة خطوط) في أسفل اليمين لعرض أجهزتك. انقر فوق جهاز لعرضه على الخريطة، ثم قم بتكبير الخريطة عن طريق قرص على الشاشة بأصابعك.
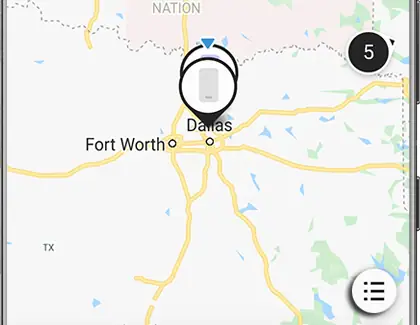
الخطوة 5. إذا كنت بحاجة إلى البحث في المنطقة المحيطة بك عن جهاز أو تريد أن يصدر جهازك صوتًا، فيمكنك استخدام الخيارات الموجودة أسفل الشاشة:
- البحث في مكان قريب: ابدأ في مسح المنطقة المجاورة لجهازك. ستتلقى إشعارًا عند اكتشاف الجهاز. يمكنك إنهاء المسح في أي وقت عن طريق النقر فوق "إيقاف".
- التنقل: افتح تطبيق Google Maps Navigation لإنشاء أسرع طريق لجهازك. قد لا يتوفر هذا الخيار إذا لم يتم تحديد موقع الجهاز.
- الرنين: اجعل جهازك يرن بأقصى مستوى صوت لمدة دقيقة. سيصدر جهازك رنينًا حتى إذا تم ضبطه على كتم الصوت أو الاهتزاز.
الخطوة 6. يمكنك أيضًا الاتصال بـ Find My Mobile. ستحتاج إلى الموافقة على البنود والشروط ثم تحديد جهاز لتحديد موقعه.
تحذير:
إذا كنت تعتقد أن جهازك قد سُرق، فلا تذهب إلى موقعه على الخريطة. اتصل بالسلطات بدلاً من ذلك.
يتضمن SmartThings Find خيارات إضافية لتسهيل العثور على أجهزتك. على سبيل المثال، يمكنك إضافة أو إزالة الأجهزة التي ستتمكن SmartThings من تحديد موقعها، وكذلك مشاركة معلومات الموقع مع مستخدمي Galaxy الآخرين
للبدء، انتقل إلى تطبيقSmartThings ، ثم انقر فوق علامة التبويب .Life انقر على بطاقة SmartThings Find، ثم انقر على المزيد من الخيارات (النقاط الرأسية الثلاثة) لاستخدام الخيارات التالية:
- أضفه إلى الشاشة الرئيسية: أضف اختصار SmartThings Find إلى شاشتك الرئيسية. يمكنك النقر فوق الاختصار الموجود على شاشتك الرئيسية للانتقال مباشرة إلى خريطة الموقع.
- الإعدادات: انقر فوق السماح بالعثور على الأجهزة لاختيار الأجهزة التي يمكن لمستخدمي Galaxy الآخرين العثور عليها على الخريطة. يمكنك أيضًا استخدام ميزة البحث في وضع عدم الاتصال. راجع قسم البحث في وضع عدم الاتصال لمزيد من المعلومات.
- كيفية الاستخدام: اعرض برنامجًا تعليميًا يوضح الخطوات الأساسية لاستخدام SmartThings Find.
- المعلومات: اعرض إصدار البرنامج ومعلومات أخرى حول SmartThings Find.
يمكنك أيضًا تحديد أو إلغاء تحديد الأجهزة التي تظهر على الخريطة. على الخريطة ، انقر فوق رمز القائمة (يحتوي على ثلاث نقاط بثلاثة خطوط) ، ثم انقر فوق المزيد من الخيارات (النقاط الرأسية الثلاث). اضغط على تعيين المفضلة. انقر فوق الكل في الجزء العلوي لاختيار جميع أجهزتك أو حدد بعضها عن طريق النقر على الأجهزة الفردية
ملحوظة:
- يمكن اختيار ما يصل إلى عشرين جهازًا في المرة الواحدة.
تعمل ميزة البحث في وضع عدم الاتصال في SmartThings Find جنبًا إلى جنب مع Find My Mobile لمساعدتك في تحديد موقع جهازك المفقود ، حتى عندما يكون مغلقًا أو غير متصل بالإنترنت. بمجرد أن يصبح جهازك غير متصل بالإنترنت لمدة 30 دقيقة ، فإنه سينتج إشارة يمكن للأجهزة الأخرى استقبالها. يمكن لمستخدم جهاز Galaxy القريب منك مساعدتك في العثور على جهازك المفقود عن طريق إرسال هذه المعلومات إلى خادم Samsung. من ناحية أخرى ، تتيح لك الميزة أيضًا تشفير الموقع غير المتصل بجهازك حتى تتمكن فقط من الوصول إليه.
ومع ذلك، ستحتاج أولاً إلى تشغيل ميزة البحث في وضع عدم الاتصال للخدمة أو التشفير غير المتصل للعمل.
- الخطوة 1. انتقل إلى تطبيقSmartThings ، ثم انقر فوق علامة التبويب .Life انقر على بطاقة SmartThings Find
- الخطوة 2. انقرعلى المزيد من الخيارات (النقاط العمودية الثلاث)، ثم انفر على الإعدادات
- الخطوة 3. انقر على السماح بالعثور على الأجهزة ، ثم انقر على المفتاح بجوار البحث في وضع عدم الاتصال. تعمل هذه الميزة مع Find My Mobile لتحديد موقع جهازك، حتى لو كان غير متصل بالإنترنت.
ملحوظة
يمكنك تمكين البحث في وضع عدم الاتصال عندما تكون Galaxy Watch في حالة الاتصال عن طريق البلوتوث ويكون كل من Galaxy Buds الأيمن والأيسر في حالة الاتصال عن طريق البلوتوث.
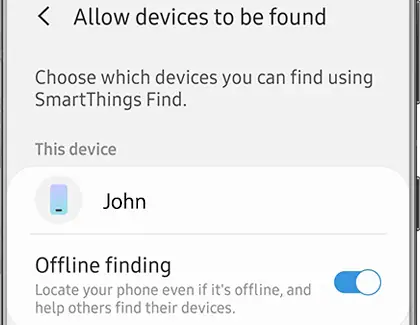
- الخطوة 4. إذا كان لديك أجهزة مقترنة متوافقة، مثل ساعة سامسونج الذكية، فيمكنك تشغيل ميزة البحث في وضع عدم الاتصال لها أيضًا من خلال النقر على مفاتيحها.
- الخطوة 5. انقر على رجوع، ثم انقر على تشفير الموقع غير المتصل
- الخطوة 6. انقر على المفتاح الموجود بجوار اسم جهازك. سيؤدي هذا إلى تشفير موقع جهازك، لذا لن يتمكن أحد سواك من العثور على جهازك
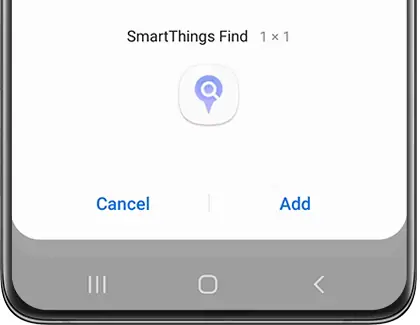
- الخطوة 7. بعد ذلك، أدخل رقم التعريف الشخصي المكون من 6 أرقام. سيتم استخدام رقم التعريف الشخصي هذا لفك تشفير الموقع غير المتصل بجهازك. انقر على متابعة، ثم أدخل رقم التعريف الشخصي مرة أخرى للتأكيد. انقر على موافق.
- الخطوة 8. لتشفير أجهزة إضافية بعد تعيين رقم التعريف الشخصي الخاص بك انقر فوق المفاتيح الموجودة بجوار أجهزتك المفضلة التي تظهر.
- الخطوة 9. إذا احتجت في أي وقت إلى تغيير رقم التعريف الشخصي، انقر فوق إعادة تعيين رقم التعريف الشخصي، واتبع التعليمات التي تظهر على الشاشة.
ملحوظة
يمكنك أيضًا تشغيل ميزة البحث في وضع عدم الاتصال من خلال الإعدادات العادية للهاتف أو الجهاز اللوحي. انتقل إلى الإعدادات، ثم انقر فوق القياسات الحيوية والأمان. اضغط على Find My Mobile، ثم انقر على المفتاح بجوار البحث في وضع عدم الاتصال.




