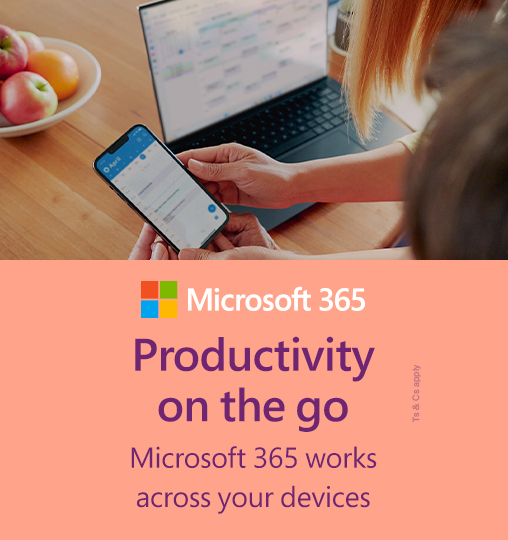Unlock premium Microsoft 365 features with e&!
Enjoy 25% discount with eLife or 5GB dedicated mobile data to Microsoft apps monthly when you subscribe with your mobile number. T&C apply.
From 15th January 2025, Microsoft 365 will include the Microsoft Copilot AI engine. Subscription price will increase starting 1st March 2025.
M365 Personal
Important Notice: From 15th January 2025, Microsoft 365 will include the Microsoft Copilot AI engine. Subscription price will increase starting 1st March 2025.
-
For one person
-
1TB of cloud storage
-
Office: Word Excel, PowerPoint with offline access
-
Microsoft Defender advanced security for data and devices
From
AED 19.49 AED/monthly
5% VAT included

M365 Family
Important Notice: From 15th January 2025, Microsoft 365 will include the Microsoft Copilot AI engine. Subscription price will increase starting 1st March 2025.
-
For up to six people
-
Up to 6TB of cloud storage (1TB per person)
-
Office + Microsoft Defender
-
Keep children digitally safe with Family Safety parental control
From
AED 30.75 AED/monthly
5% VAT included

Why choose Microsoft 365 from Etisalat?
Keep your memories secured in OneDrive
Microsoft 365 includes 1TB of cloud storage per user

Frequently Asked Questions
Microsoft 365 is designed to help you achieve more with innovative apps, intelligent cloud services, and world-class security. Microsoft 365 is our cloud-powered productivity platform. With a subscription to Microsoft 365, you can get:
The latest productivity apps, such as Microsoft Teams, Word, Excel, PowerPoint, Outlook, OneDrive, and so much more.
The ability to install on PCs, Macs, tablets, and phones.
Feature updates and upgrades not available anywhere else.
Instructions for PC users
Downloading M365
a. Go to www.office.com.rproxy.goskope.com and if you're not already signed in, select Sign in.
b. Sign in with the account you associated with this version of Microsoft 365.
c. After signing in, follow the steps that match the type of account you signed in with.
d. From the Microsoft 365 home page select Install Office.
e. Select Office 365 apps to begin the installation.
f. This completes the download of Microsoft 365 to your device. To complete the installation, follow the prompts in the "Install Microsoft 365" section below.
Installing M365
a. Depending on your browser, select Run (in Microsoft Edge or Internet Explorer), Setup (in Chrome), or Save File (in Firefox).If you see the User Account Control prompt that says, Do you want to allow this app to make changes to your device? select Yes. The install begins.
b. Your install is finished when you see the phrase, "You're all set! Office is installed now" and an animation plays to show you where to find Microsoft 365 applications on your computer. Select Close.
Activating Microsoft 365
a. To open an Microsoft 365 app, select the Start button (lower-left corner of your screen) and type the name of an Microsoft 365 app, like Word.
b. To open the Microsoft 365 app, select its icon in the search results.
c. When the Microsoft 365 app opens, accept the license agreement. Microsoft 365 is activated and ready to use.
Instructions for MAC users
Downloading M365
a. Go to www.office.com.rproxy.goskope.com and if you're not already signed in, select Sign in.
b. Sign in with the account you associated with this version of Microsoft 365.
c. After signing in, follow the steps that match the type of account you signed in with.
d. From the Microsoft 365 home page select Install Office to start the download.
e. Select Office 365 apps to begin the download.
f. Follow the instructions below to complete installing your Microsoft 365 apps.
Installing M365
a. Once the download has completed, open Finder, go to Downloads, and double-click Microsoft Office installer.pkg file (the name might vary slightly).
b. On the first installation screen, select Continue to begin the installation process.
c. Review the software license agreement, and then click Continue.
d. Select Agree to agree to the terms of the software license agreement.
e. Choose how you want to install Microsoft 365 and click Continue.
f. Review the disk space requirements or change your install location, and then click Install.
g. Enter your Mac login password, if prompted, and then click Install Software. (This is the password that you use to log in to your Mac.)
h. The software begins to install. Click Close when the installation is finished.
Activating Microsoft 365
a. Click the Launchpad icon in the Dock to display all of your apps.
b. Click the Microsoft Word icon in the Launchpad.
c. The What's New window opens automatically when you launch Word. Click Get Started to start activating.